An easy, secure way to pay

"The addition of Apple Pay has been incredible."
Simple. Easy. Secure.
Pay in store, in apps and online
Pay on the go, at home or overseas when you see a contactless symbol. Shop the web in Safari and in apps on your iPhone or iPad.
Face ID and Touch ID
Face ID and Touch ID act like a PIN so you can make a purchase in an instant.
Add cards to your Apple Wallet
Instantly add your Macquarie credit or debit card to Apple Wallet, verify with the Macquarie Mobile Banking app and you can start spending.
Privacy and security
Apple Pay uses a device-specific number and unique transaction code so your card number is never shared with merchants.
- Track spending
- Added security
- Shopping discounts
- Travel assistance
Transaction notifications
Transaction notifications
- Get the added security of real time notifications – opt in on your device.
- Whenever you make a transaction on your Macquarie credit or debit card, you’ll receive a push notification, so you know the correct transaction has been processed either instore or online.
- For foreign currency transactions, the alert shows the spend amount in local currency and Australian dollars.
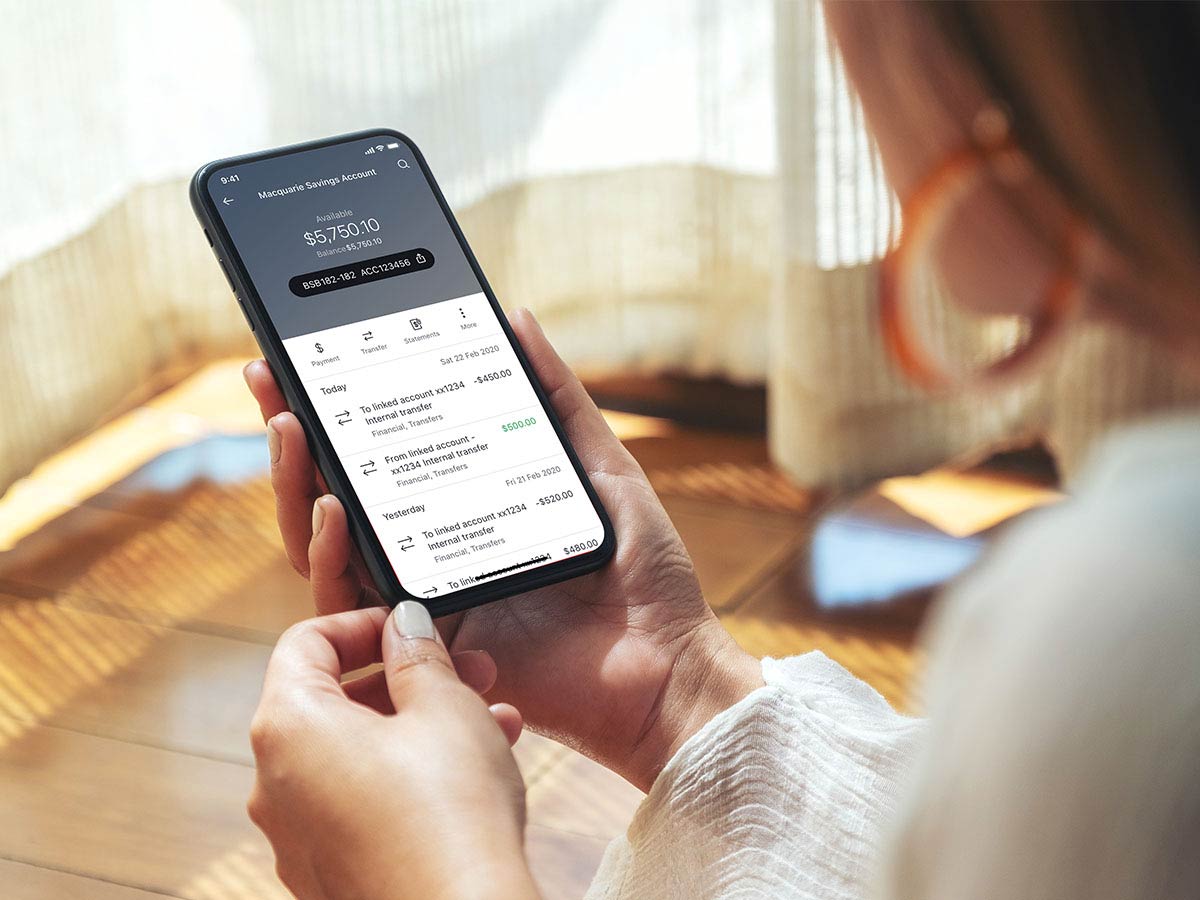
Protect your account and personal information
Protect your account and personal information
- The Macquarie Authenticator app provides an extra layer of security that helps protect your account and personal information and is our most secure way to authenticate.
- It's a mobile app that sends actionable push notifications for you to approve or deny online transactions and account activity. There’s also an option to generate a unique one-time rolling code as an alternative authentication method.
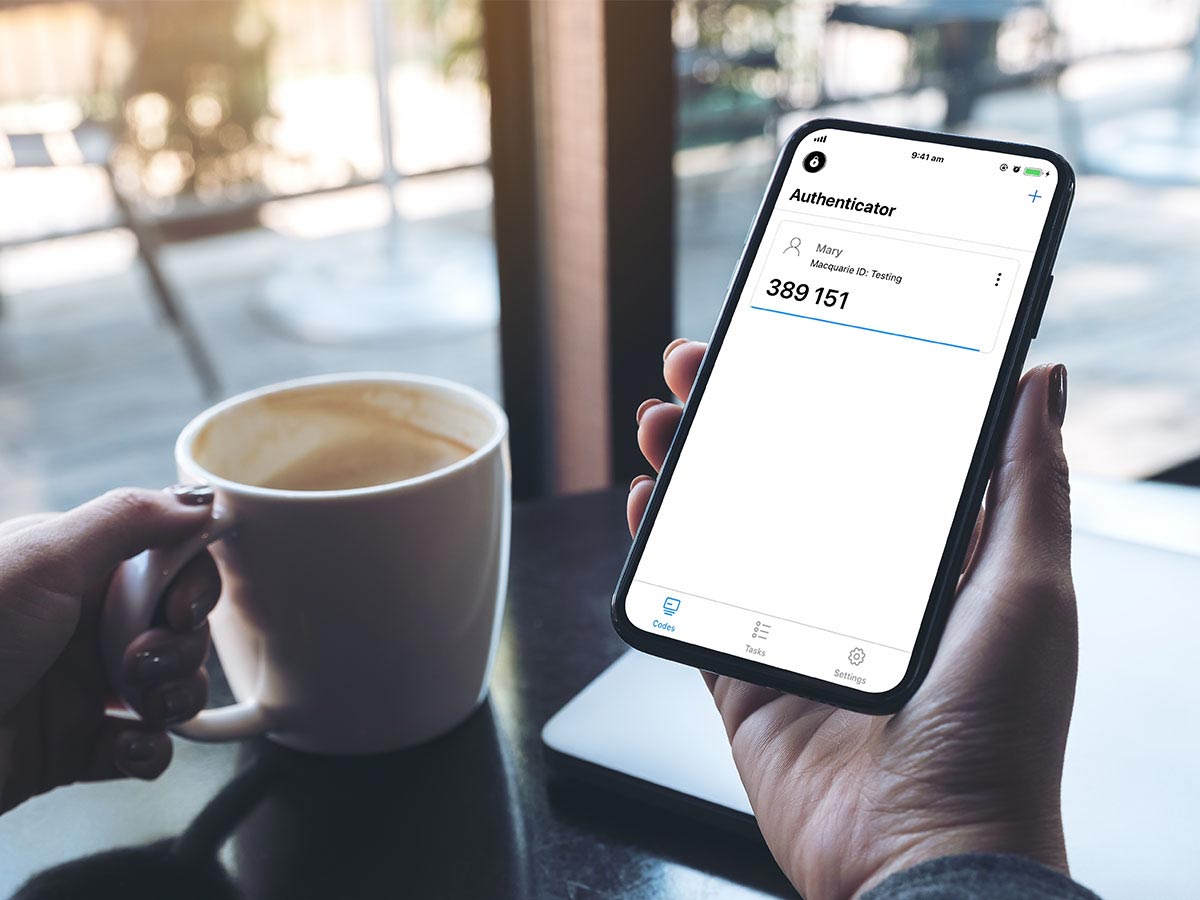
Discounts on eGift cards
Discounts on eGift cards
- Get discounts of up to 10% on eGift cards to use at over 50 leading retailers across Australia with Macquarie Marketplace when you purchase them with your Macquarie Transaction or Savings account.
- Instantly purchase eGift cards from the palm of your hand and access them 24/7 through your account.

Digital tools for travelling
Digital tools for travelling
- When you log into the Macquarie Mobile Banking app at your overseas destination, the Travel Mode feature will reflect your location and the local exchange rate.
- You’ll also have quick access to our international support contact details.
- Easily lock and unlock your card in the app if your card is lost or stolen.

New to Macquarie?
Open a transaction account online and start using Apple Pay.
Access Apple Pay
All our credit and debit cards support Apple Pay.
Frequently asked questions
First, you’ll need to download the latest version of the Macquarie Mobile Banking app from the App Store/Play Store:
- Search: Macquarie Mobile Banking in the app store and download the app
- Log in to the Macquarie Mobile Banking app with your Macquarie ID and Password
- Follow the on-screen instructions to set up your passcode/fingerprint verification.
Macquarie Mobile Banking app
Accounts with a linked debit card will be displayed in the dashboard that can be added to your Apple wallet.
- Select your Macquarie Platinum Transaction Account in the account list
- Select I want to
- Select + Add card to Apple Pay/Google Pay
- If you’re setting up Apple Pay, select the device to add Card and click Next. If you’re setting up Google Pay, click Continue and confirm your info
- Read the Terms and Conditions and click Agree if you accept them
- You’ll then need to set a PIN before you can use your card
- You card is now added to Apple Pay/Google Pay.
Once you receive a physical Macquarie Debit Card, you can set up your digital card in Apple Pay and Google Pay.
Apple Wallet
- Open the Wallet app (for iPad this is in Settings > Wallet & Apple Pay)
- Click Add credit or debit card or the + symbol
- Click Next. Use the iPhone camera to capture your card details (you can also add the details manually) and confirm the name and card number details are correct
- Click Next. Confirm the expiry date and enter the CVV
- Click Next. Read the Macquarie with Apple Pay Terms of Use
- Click Agree if you accept
- Use the Macquarie Mobile Banking app to verify adding your card
- You will receive a confirmation message
- Click Done. You’ll be taken back to Wallet where your card will be ready for use with Apple Pay.
You can set your Macquarie card to be your default payment card by going to Settings > Wallet & Apple Pay > Choose a new card.
Apple Watch
- Open the Watch app on your iPhone, > tap My Watch tab. If you have multiple watches, choose one
- Tap Wallet & Apple Pay
- Follow the steps to add a card
- Tap Next
- Macquarie will verify your card information
- Complete the verification process using the Macquarie Mobile Banking app
- After your bank or issuer verifies your card, tap Next.
You can set your Macquarie card to be your default payment card by going to Settings > Watch tab > Wallet & Apple Pay > Default card > Choose a new card.
You can have multiple credit cards, debit cards and loyalty cards on Apple Wallet.
To use Apple Pay for purchases you must first add your eligible card on your compatible Apple device. See How do I add my card to Apple Pay?
Once your card has been added to Apple Pay:
(Check device compatibility)
- At checkout, double click the side or home button
- Make sure your device displays your Macquarie card, if not, select the right card from the bottom of the screen
- Unlock device with Face ID or Touch ID
- Hold the top of your iPhone near the terminal
- Wait for your phone to beep or vibrate. If successful, you’ll receive a confirmation on screen.
For Apple Pay:
You can return items purchased using your card in Apple Pay by providing the merchant with the last four digits of your Device Account Number instead of your plastic card number.
To access your Device Account Number:
- Open your Wallet App
- Tap the card you used to purchase the goods you would like to return
- Tap the more [three dots] icon in the top right corner
- Scroll to see your Device Account Number.
In the Wallet select the card you used to make the purchase and hold your device near the contactless terminal at the merchant once the return has been keyed in by the shopkeeper.
For Google Pay:
You can return items purchased using your card in Google Pay by providing the merchant with the last four digits of your virtual account number instead of your plastic card number.
To access your Virtual Account Number:
- Open the Google Pay App
- Tap the card you used to purchase the goods you would like to return
- Scroll down to your card details.
In Google Pay select the card you used to make the purchase and hold your device near the contactless terminal at the merchant once the return has been keyed in by the shopkeeper.
It may take several days for a refund to appear on your card statement.
Please remember to keep the original receipt you received from the merchant at the time of purchase as the Google Pay or Apple Pay receipt is not an official proof of purchase.
How to videos
Watch video
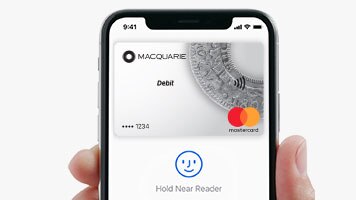
Loading video...
Using Apple Pay on your iPhone
Watch video
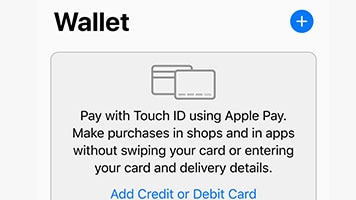
Loading video...
How to add cards to Apple Pay
Watch video
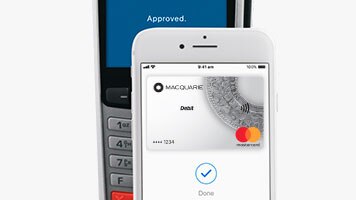
Loading video...
How to use Apple Pay with TouchID
"I use it on my watch, so I can go for a run without my wallet and get a coffee just by touching my wrist."

Additional information
Apple, the Apple logo, iPhone & Safari are trademarks of Apple Inc, registered in the U.S. and other countries. App Store is a service mark of Apple Inc.
Mastercard is a registered trademark, and the circles design is a trademark of Mastercard International Incorporated.

